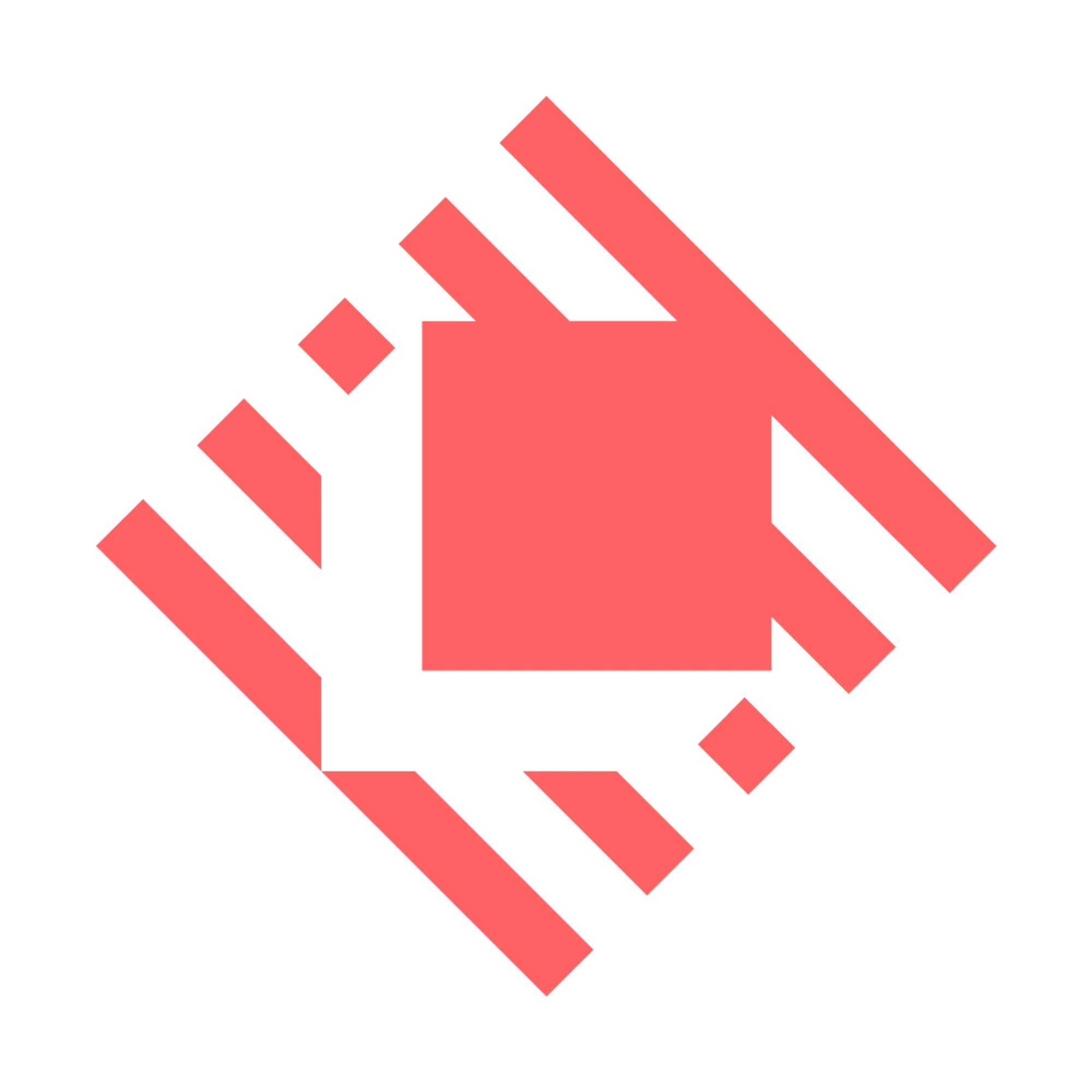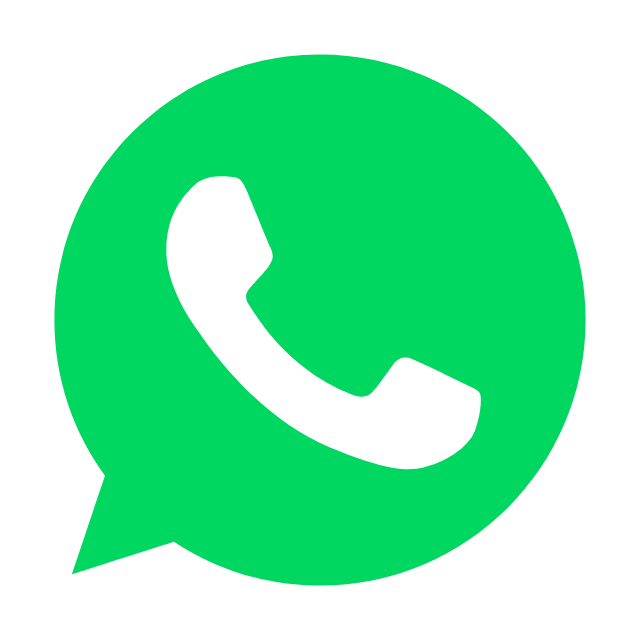RESUMEN
Raycast es una aplicación de búsqueda para usuarios avanzados de Mac que ofrece accesos directos de teclado y herramientas para administrar aplicaciones y archivos. Ofrece funciones como la conversión de unidades y monedas, la búsqueda en la web y la administración de resultados de búsqueda. También tiene una tienda de extensiones y la capacidad de agregar comandos personalizados y accesos directos de teclado. Consigue con Rayscast una productividad máxima en tu Mac!
La mayoría de los usuarios de Mac encuentran que Spotlight, la herramienta incorporada de Apple para buscar aplicaciones y archivos, es suficiente para sus necesidades. Sin embargo, si queremos tener un control casi total sobre el mac podemos buscar alguna otra alternativa. En esta entrada de nuestro blog, os presentamos Raycast, una maravilla de app que nos permite ganar muchísimo tiempo y hacer muchas cosas más que Spotlight. Sin duda, en términos de productividad, se trata de un grandísimo aliado!
Empezando
Podrás descargar Raycast de forma gratuita desde la web de sus desarrolladores Petr Nikolaev y Thomas Paul Mann. Existe una versión de pago para trabajar con la herramienta en equipo, pero si quieres aumentar lo productividad sólo para tí, será totalmente gratuita.
Cuando abras Raycast por primera vez este te guiará a través de una breve descripción general y te pedirá que le asignes un acceso directo de teclado para poder controlarlo. El valor por defecto es Opción-Espacio, aunque también ofrece instrucciones sobre cómo usar Comando-Espacio en su lugar, que es el acceso directo predeterminado para abrir Spotlight.
Después de pasar por la pantalla de configuración, se te presentará la pantalla principal de Raycast: una barra de búsqueda con varias sugerencias sobre lo que puede hacer. Comienza a escribir, y esas sugerencias se reemplazarán por las aplicaciones y comandos que Raycast encuentre en su sistema. Visualmente, Raycast tiene el mismo aspecto que Spotlight, una barra de búsqueda que aparece en el medio de tu pantalla.
Raycast puede hacer mucho por sí mismo. Por supuesto, hace lo básico: inicia aplicaciones a través de accesos directos de teclado, te da respuestas a operaciones matemáticas simples, busca archivos (aunque, a diferencia de Spotlight, Raycast no agrupa automáticamente los archivos que encuentra con sus aplicaciones, tiene que decirle específicamente que desea buscar un archivo). Eso si, los comandos que puedes usar en Raycast, están en inglés. Así que deberás tener claro que para usar algunas de sus funcionalidades, deberás utilizar ese idioma.
Veamos algunos ejemplos de como hacer algunas cosas básicas en Raycast:
- Para buscar una aplicación: escribe el nombre de la aplicación y presiona enter para abrirla (como harías en Spotlight)
- Para hacer cálculos matemáticos básicos: escríbelos como lo harías normalmente, por ejemplo, «365/50» o «45*25» (como harías en Spotlight).
- Para buscar un archivo: escribe “Search Files” y presione enter. Después escribe el nombre del archivo que estás buscando para que te muestre la información del mismo.
- Para convertir unidades: escribe “34€ to $” o “45kg” y aparecerá el resultado de la conversión (como harías en Spotlight).
- Para buscar un avión: escribe el código del vuelo y pulsa enter para ver el estado y recorrido del mismo (como harías en Spotlight).

El uso de la aplicación, intenta ser lo más sencilla posible así que para utilizar Raycast, utilizaremos básicamente las siguientes combinaciones de teclas:
- Opción-Espacio: servirá para activar o desactivar Raycast
- Tecla Enter: servirá para realizar la acción.
- Tecla suprimir/retroceso: volver hacia atrás o a la página principal de Raycast.
- Command+K: Ver más acciones disponibles. Así puedes desbloquear otras acciones que se pueden realizar con un resultado de una búsqueda, cada una con un acceso directo de teclado correspondiente. Por ejemplo, si encuentro el archivo que estoy buscando, puedo usar el menú de acciones de Raycast para hacer cosas como mostrarlo en Finder, copiarlo o incluso mostrar una lista de los demás archivos en la misma carpeta. Si bien la cantidad de acciones en el menú puede ser abrumadora, hay una barra de «búsqueda de acción» en la esquina inferior derecha de la ventana de Raycast para ayudarte a encontrar la que necesitas. Es cierto que en algunas acciones, Spotlight quizás hace las cosas más rápido, si tener que pulsar teclas accesorias, pero sin duda Raycast puede hacer muchísimo más.

Los superpoderes de Raycast: las extensiones
Hasta ahora todo lo que hemos visto se parece bastante a lo que Spotlight ya puede ofrecernos nativamente en nuestros macs. Así que, por que cambiar? Que hace especial a Raycast? Además de otras múltiples opciones disponibles que iremos descubriendo, lo que hace de Raycast una arma indispensable para multiplicar nuestra productividad, son las extensiones.
Las extensiones nos sirven para añadir aún más funcionalidades a la aplicación. Permiten incorporar a Raycast otros servicios y herramientas para tener un flujo de trabajo mucho más amplio y mucho más rápido directamente en la barra de búsqueda. Los desarrolladores de Raycast, han creado una tienda de extensiones en su página web para poder buscar e instalar fácilmente las que necesites. Hay cientos de ellas y pore poner un ejemplo, podrás hacer cosas como:
- Realizar búsquedas directamente en Google
- Realizar un test de velocidad de tu conexión
- Buscar una imagen en Unplash y descargarla
- Activar una conexión VPN
- Reproducir algo en Spotlight
- Interacturar con chatGPT
- Buscar videos en youtube
- Redimensionar una imagen
- Cambiar el estado de tu aplicación Teams
Como ves, hay infinidad de cosas que puedes hacer. Aquí la gracia reside en que las puedes hacer todas sin salir de Raycast! Muchas de estas extensiones, necesitan usar la API del servicio en cuestión para poder interactuar con ellas. De hecho puedes administrar qué extensiones o comandos aparecen en cada búsqueda e incluso cuáles no están disponibles en absoluto. Para ello tan sólo tienes que hacer lo siguiente:
- Abre Raycast y escribe Extensions. Te aparecerá la configuración de la aplicación y la sección de extensiones.
- Para que una opción nunca aparezca en la búsqueda, desmarca la casilla Enabled junto a ella.
- Las opciones con un > a la izquierda significan que es una categoría. Haga clic en eso para ver todos los comandos individuales en la categoría. Puede desmarcar categorías enteras, como System, que contiene comandos como Mostrar escritorio o Vaciar papelera o comandos individuales.
- También puedes hacer que aplicaciones específicas no aparezcan en la búsqueda expandiendo el grupo Applications y desmarcando aplicaciones específicas.

Agregar tus propios comandos
También puedes agregar funcionalidad de manera más personalizada a Raycast tu mismo sin tener que desarrollar una extensión completa para ello utilizando Quicklinks y Script Commands. Quicklinks son relativamente sencillos: te permiten capturar lo que ha escrito en Raycast y buscarlo en la web. Por ejemplo, si realizas muchas búsquedas en Google, puedes usarlo para escribir algo como https://google.com/search?q={Query} y guardarlo con el nombre Google, por ejemplo. Así, cada vez que escribas Google + “lo que sea” en Raycast, éste te abrirá safari mostrandote los resultados de “lo que sea” en Google. Fácil verdad? El proceso de agregar un Quicklink dependerá del sitio que esté intentando buscar, y hay algunas cosas extras interesantes que puede hacer con los parámetros. Recomiendo profundizar en la documentación de Quicklinks de Raycast para obtener más información sobre cómo agregar uno.
Script Commands son más poderosos, te permiten escribir tus propios mini programas y conjuntos de acciones en varios lenguajes (como Bash, Apple Script, Python y Node.js). Los Script Commands son aún más complejos de configurar, ya que requieren cierta familiaridad con scripting (como sugiere el nombre). Si te sientes cómodo con ese tipo de cosas, puedes leer la documentación de Raycast sobre cómo hacer Script Commands para comenzar.
Usar las herramientas incorporadas de Raycast: búsquedas
Antes de profundizar más en las extensiones más útiles que puedes encontrar, vamos a centrarnos en las herramientas que ya están incorporadas de serie. Empezaremos por las búsquedas disponibles.
Como hemos comentado antes, la aplicación está en inglés, así que debemos usar palabras en ese idioma para interactuar con ella sin posibilidad de cambiarlo. Para ver las búsquedas disponibles, tan sólo debes abrir la app y escribir Search para ver las búsquedas que tenemos disponibles. Por defecto tendremos las siguientes:
- Search Files: Nos permite realizar búsquedas de archivos por nombre. Por defecto, buscará en la carpeta home de tu usuario, pero podemos hacer que busque en todo el Mac usando un desplegable. Si pulsas command+k verás todas las opciones disponibles para trabajar con esos archivos: abrir, mostrar en el Finder, previsualizar, copiar, mover, abrir con, eliminar, etc
- Search contacts: aunque está deshabilitado por defecto, tras activarlo podemos buscar en nuestros contactos para ver y usar la información de contacto como realizar una llamada o enviar un mensaje.
- Search Screenshots: Nos busca todas las capturas de pantalla o grabaciones que tengamos guardadas en el mac.
- Search emoji: con esta búsqueda podrás buscar entre todos los emojis disponibles en el Mac. La acción por defectopor defecto al apretar Enter, es que que se pegará ese Emoji en la app que estuvieras usando.
- Search Google: como ya se sabe que todo el mundo usa Google, los desarrolladores de Raycast han añadido un QuickLink para realizar búsquedas en Google rápidamente.
- Search DuckDuckGo: lo mismo, pero usando DuckduckGo.

Raycast es tan rápido como Spotlight y también te da mucho más control. Si la herramienta de búsqueda de Apple te lista lo que estás buscando como el segundo resultado, debes usar las teclas de flecha o el mouse para seleccionarlo. Con Raycast, cuando veas tus resultados de búsqueda, puedes mantener presionada la tecla de comando, y enumerará cada resultado. Luego, simplemente presiona el número que corresponde con el resultado que deseas, y se abrirá.
Usar las herramientas incorporadas de Raycast: trabajo con ventanas
Escribir Window en Raycast te brinda una gran cantidad de comandos que te permiten administrar la forma y el tamaño de la aplicación que está utilizando actualmente. Puedes maximizarla, ponerla en la mitad izquierda de la pantalla, hacerla más pequeña y mucho más. También hay una aplicación de notas incorporada (floating notes) para anotar pensamientos rápidos en una ventana flotante. Incluso hay un comando incorporado en Raycast que hace que una lluvia de confeti aparezca en su pantalla (escribe confetti y prueba!). Cabe recordar que, como Spotlight, Raycast tiene memoria. A medida que vayas usando los diferentes comandos o herramientas, la aplicación te las pondrá como primer resultado cuando empieces a teclear.

Usar las herramientas incorporadas de Raycast: portapapeles
Al escribir Clipboard history obtendremos el historial de nuestro portapapeles. Podemos decidir que tipo de datos nos tiene que mostrar o en la configuración, definir la política de retención del mismo. Además, Raycast, nos hace un recuento de carácteres y palabras. La acción por defecto al pulsar Enter, será la copiar lo que hayamos seleccionado del portapapeles a la aplicación con la que estemos trabajando.
Usar las herramientas incorporadas de Raycast: Gestionar accesos directos de teclado
Si realmente le gusta presumir o ahorrar milisegundos en cada búsqueda, puedes asignar accesos directos de teclado a prácticamente cualquier comando en Raycast. Tengo una extensión que me permite buscar en Apple Maps, y aunque podría escribir «Mapas», presionar enter y luego escribir mi consulta, lo he configurado para que pueda simplemente presionar Comando+M para ser llevado instantáneamente al campo de búsqueda de Mapas.
Una cosa importante a tener en cuenta con los accesos directos de teclado, que son completamente personalizables, es que son universales: están activos incluso cuando no ha activado específicamente Raycast. Para algunos propósitos, eso es útil; podrías asignar accesos directos de teclado a las herramientas de administración de ventanas de Raycast y ni siquiera tener que abrirlas para cambiar una aplicación a pantalla completa. Sin embargo, puede ser molesto si desea evitar tener accesos directos de teclado complejos.
Para asignar un acceso directo de teclado a un comando:
- Busca Extensions para abrir la ventana de preferencias de Raycast.
- Encuentra el comando o la aplicación a la que deseas tener un acceso directo (hay un campo de búsqueda en la parte superior izquierda si desea reducir el desplazamiento).
- Haga clic en el botón Record Hotkey junto a él y presione el acceso directo de teclado que desea utilizar.
Puedes eliminar un acceso directo de teclado pasando el cursor sobre el campo de acceso directo de teclado y haciendo clic en la X que aparece.
Usar las herramientas incorporadas de Raycast: Sistema
Si usamos la palabra System aparecerán todos los comandos útiles para interactuar con el sistema. Los más destacados podrían ser:
- Restart: reiniciar el mac.
- Quit all applications: cerrar todas las apps.
- Sleep: poner en reposo el mac
- Empty trash: para vaciar la papelera
- Show desktop: muestra el escritorio
Usar las herramientas incorporadas de Raycast: Calendarios y recordatorios
Otras 2 aplicaciones con las que podemos interactuar directamente desde Raycast son calendarios y Recordatorios. En el primer caso escribiendo My schedule podremos ver de un vistazo todos nuestros futuros eventos en un lista navegable. En los Recordatorios de Mac, tendremos 2 opciones disponibles:
- My reminders: podrás ver todos tus recordatorios o seleccionar la lista de recordatorios a visualizar. Además podrás marcarlos como realizados directamente en la interfaz de Raycast.
- Creare reminder: con este comando podremos crear un nuevo recordatorio en la lista que desees añadiendo toda la información necesaria.

Hemos hecho un repaso de algunas de las herramientas incluidas con Raycast. Con esta aplicación, con la que adquirirás una productividad máxima en tu Mac, puede añadir aún muchas más cosas con el uso de las extensiones. Veremos algunas de las más interesantes en una segunda parte de este artículo.